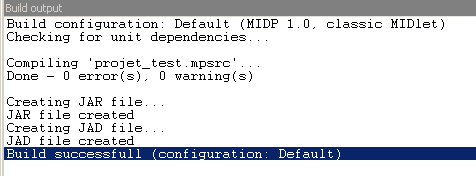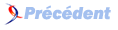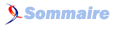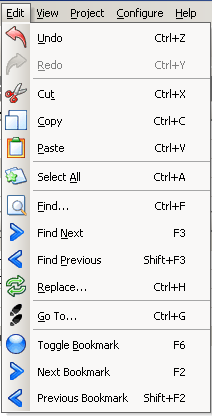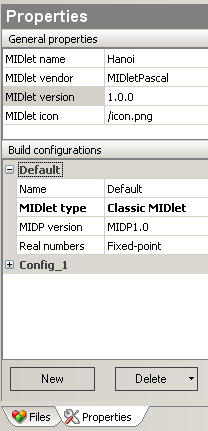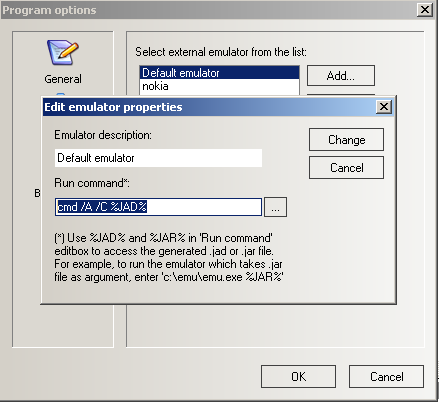III. PrĂ©sentation de l'interface▲
III-A. Les menus▲
Nous présenterons seulement quelques menus de l'interface, les autres étant assez intuitifs.
-
L'outil d'Ă©dition et de gestion
- Gestion de la vue: Activer ou désactiver les vues sur certaines parties de
l'interface
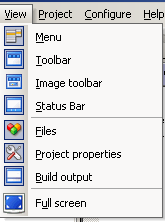
-
La gestion des éléments de projets
Pour créer une unité pour votre projet, cliquez sur New Source File. Ceci ouvre une petite
fenêtre où vous entrerez le nom de l'unité
Après validation, vous obtiendrez une nouvelle fenêtre avec ce contenu:
unit votre_unite;
interface
{ add public declarations here }
implementation
{ add unit functions and procedures here }
initialization
{ add initialization code here }
end.
Vous avez la possibilité de créer directement de petites images sous MIDlet Pascal en
cliquant sur New Image ressource. Ces images peuvent principalement ĂŞtre de petites images
textuelles ou des icĂ´nes.
Vous pouvez Ă©galement importer vos propres images (format png) ou des sons (format MIDI).
-
Les options
La partie Ă©ssentielle est sans doute celle pour choisir ou ajouter un Ă©mulateur pour l'Ă©xecution.
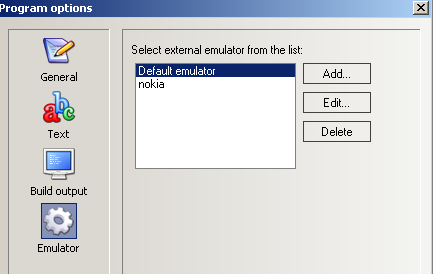
Sous Windows l'émulateur par défaut choisi permet de lancer votre application. Sous Linux, il faut entrer la
bonne commande pour que l'émulateur puisse être lancé.
Lors de l'exécution de votre application sous Windows c'est cette commande qui est exécutée.
cmd /A /C %JAD%
Il suffit donc de sélectionner le bon path vers l'exe sous Linux
III-B. La barre d'outils▲
III-C. La console▲
En compilant votre programme, vous verrez apparaître sur la console ce qu'a produit
le compilateur.
Exemple: en compilant le source projet_test.mpsrc(mpsrc = midlet pascal source).